Creating a 5-minute Website
IMPORTANT: This tutorial is about the graphic design of a website. Please see Website Setup Guide for my basic guide to setting up a website.
If you find that you are totally unable to design a nice-looking website, no matter what you do, you'll find this five-minute website tutorial to be invaluable. I learned by imitating the websites of the professionals, and came up with this nice website design formula.
If you find that you are totally unable to design a nice-looking website, no matter what you do, you'll find this five-minute website tutorial to be invaluable. I learned by imitating the websites of the professionals, and came up with this nice website design formula.
This tutorial goes through the steps of making a left-oriented website.
Choosing a background for your website -
White website background
(reputable, mainstream) A white website background should almost always be used on a company website, or a site that is trying to sell something. The "white" theme can also be done with a navy blue background, and white text.
(reputable, mainstream) A white website background should almost always be used on a company website, or a site that is trying to sell something. The "white" theme can also be done with a navy blue background, and white text.
Black website background
(cool, different) A black website background should be used for any website that's even slightly non-corporate - games websites, adult websites, personal websites. If your website is a bit different, use black.
(cool, different) A black website background should be used for any website that's even slightly non-corporate - games websites, adult websites, personal websites. If your website is a bit different, use black.
Graphical website background
(natural, real) Making your website background graphical (e.g. by tiling), is dangerous, and rarely looks good. A very faint photo or a well-done watermark is okay. I had to tone down the background on my old website several times to get it right.
(natural, real) Making your website background graphical (e.g. by tiling), is dangerous, and rarely looks good. A very faint photo or a well-done watermark is okay. I had to tone down the background on my old website several times to get it right.
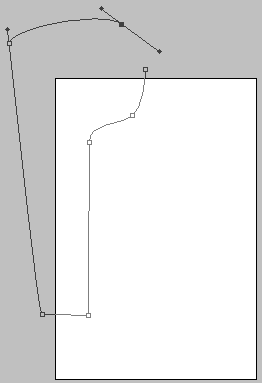
1 – Setting up the menu area
Your website should always start in Photoshop, not your web page editor.
Make a new 500x400 pixel image.
Turn it into a selection. (Right click on it and choose "Make Selection".)
Make sure that your points make almost a complete circuit, as the first and last points will connect up when you turn the path into a selection.
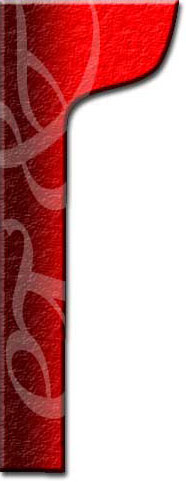 2 – Designing the menuRight-click the layer in the layers list, and choose "Blending Options" (Adobe Photoshop 6.0 & 7.0) or "Effects" (Adobe Photoshop 5). Give the area a shadow, bevelling, contour, and a texture (I used Carpet here). 3 – The watermarkPress Ctrl+T to rotate them, then make them into a watermark by changing them to an Overlay layer. If your watermark extends over the edge of your menu area, just right-click it in the Layers list, and Rasterize or Render it, to make it editable. Then Ctrl+Click on your red menu layer, click Select > Inverse, and press Delete, to delete the unwanted part. |
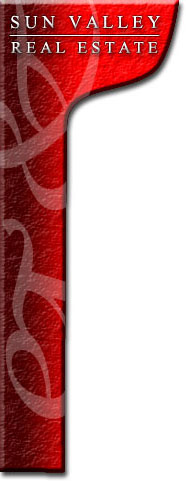 4 – Making a logo The bulbous area at the tip is where the website's logo goes. The easiest way to put the horizontal line in is by just typing underscores. ( __ ) GRight-click each of these layers, and choose Blending Options (Photoshop 6.0 and 7.0) or Effects (Photoshop 5.) Give each of these layers a 0.5 pixel black Stroke (outline), a Drop Shadow, and a Bevel. If a black outline of one pixel is still too much, just make the outline 50% opacity, and it will look like it's half as thick. |
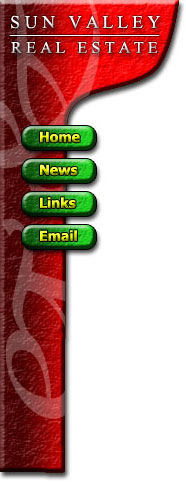 5 – Making some buttonsGive the button some text (I've used bold Tahoma), of a new colour (I've used yellow), and give it the usual effects, but without the texture. |
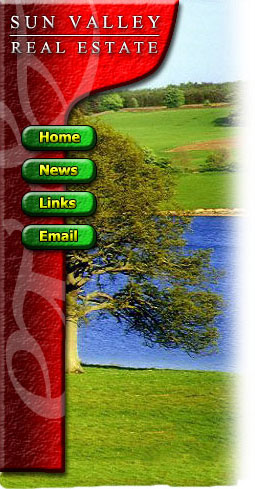 6 – Adding a picture The final touch, which adds a nice effect, is to put a picture of something relevant in behind the menu. You can find stock photography easily on the web. Don't worry about the bottom of the image for now. When you've finished doing any website design, always select any non-picture elements (e.g. the menu bar, header text, buttons, and button text) and press Ctrl+U to colour-shift them. Play around with the sliders until you like the colours. (I haven't done this here, because I already knew which colours would look best. :) |
7 – Creating a "sliver"
A sliver is what I call a thin slice of an image that can be repeated indefinitely on your website, to fill up an area of any size.
Save your work here, and do not save it again from this point, as the image will be flattened, and you want to keep your layers for future work.This step can also be done easily with the Slice Tool, but for simplicity, it has been omitted here.
This area should not have any watermark on it, or any outstanding features in the photo.
Click Layer > Flatten Image, then Image > Crop, to remove everything but the selection. (If you don't flatten the image, it will apply the bevel to the top and bottom edges of your sliver, which is not what you want.)
Click File > Save for Web, and choose Jpeg, Quality 60.
On the History Palette, undo the Crop, but not the flattening.
Click File > Save for Web, and choose Jpeg, Quality 60 again.
8 – Table layout
In your web page editor, make a table with two columns.Set the width of the left column width to be equal to the width of your menu image, and set the right column to be around 500 pixels wide. Make the width of the whole table equal to the sum of these two numbers.
Set the background of your left cell to be the sliver image. Then insert the menu image into that cell. Depending on your web page editor, use Hotspots or an Image Map to turn the buttons into links.
To finish up, some words about text...
Obviously, the body text of the page should be black, but what about the headings?
Scroll up and look at the image. The aim is to balance the primary colours - red, blue and green. Which colour is there the least of?
The red menu bar, and the green buttons and grass are each more prevalent than the blue water, so the best colour for the text headers on the page is blue. (Always use a dark shade of that colour when on a white background.)
Wait! There are many more tutorials on the Tutorials Page. Have a look now.
Wait! There are many more tutorials on the Tutorials Page. Have a look now.
source: http://www.pegaweb.com/tutorials/web-design-and-adobe-photoshop-tutorials.htm
payts kau jo....hehe...mau na cguro kau ka ani...ako blogs grabe ka noobz...pero ok lang..eheheh...shermich-package.blogspot.com....
ReplyDeletehehehe
ehehe.. basics ra kayo na bai,, ehhe.. paractice lng mn permi oi pra mo maayo..
ReplyDelete